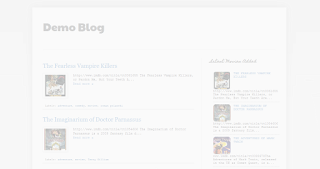This article introduces AdSense Direct, a new way to use AdSense to manage advertising that you directly sell ads on your blog or website - and to fill those spaces with AdSense ads when there are no Direct ads running.
AdSense have announced a new feature called AdSense Direct, which will let AdSense publishers (ie people showing ads on their blogs or websites) manage directly-sold ads using their AdSense account.
"Management" means that after an advertisement and campaign details are set up and approved, the ads will show on your site without any changes to your site (apart from having AdSense ads in on it), and having all contracts, invoicing and payments handled through your AdSense account.
After this, the ad runs during the time period that you set up for it. And after it has finished, regular AdSense ads are shown instead.
There's no statement about how this works with AdSense's limits on the number of AdSense ad units shown: does an "AdSense Direct" ad count towards the three-per-type-per-page that non-premium AdSense advertisers are limited to? My guess is "yes" - because regular AdSense ads are shown if AdSenseDirect ones aren't available.
Possibly you can only have one direct advertising campaign at a time? Google's announcement also says "If you've already expanded to running multiple direct ad deals and ad networks on your pages alongside AdSense, try our ad serving solution DoubleClick for Publishers (DFP)." - and yes, AdSense Direct does seem to be a vastly simplified version of this, which will benefit Google by signing up more advertisers.
And AdSense-Direct will only work in places where you can put an AdSense ad unit. For example it is possible to put ads right inside blog-posts. But regular AdSense ads need Javascript to work, so people who read your blog by email subscription or RSS don't see them. It's likely that AdSense Direct ads will be the same.
I haven't checked, but I'm pretty sure that the standard AdSense rules will apply. And this will mean that if your advertiser ticks any of Google's categroy boxes, their AdSense-served ad will not appear on your blog if you have blocked that category.
AdSense Direct is probably not available for Blogspot domains, or at least not for ones whose owner signed up for AdSense using the easier AdSense setups for hosted publishers.
AdSense have announced a new feature called AdSense Direct, which will let AdSense publishers (ie people showing ads on their blogs or websites) manage directly-sold ads using their AdSense account.
"Management" means that after an advertisement and campaign details are set up and approved, the ads will show on your site without any changes to your site (apart from having AdSense ads in on it), and having all contracts, invoicing and payments handled through your AdSense account.
How to use AdSense Direct
- Arrange a direct deal with an advertiser -- this can be any advertiser, even one that doesn't currently use AdWords.
- Enter the details into your AdSense account; more details about this here.
- You will be given a link which you email (etc) to the advertiser.
- The advertiser logs in (possibly after creating a Google account), upload their ad "creative" (ie text and pictures), approve the terms you entered, and pays for the deal with Google Wallet.
- You - and Google - approve the ad creative (ie words and pictures).
After this, the ad runs during the time period that you set up for it. And after it has finished, regular AdSense ads are shown instead.
Limitations
Bad news for now:AdSense Direct is currently available to publishers and advertisers located in the U.S., and we hope to expand further in the coming months.But my fingers are crossed that this will change soon.
There's no statement about how this works with AdSense's limits on the number of AdSense ad units shown: does an "AdSense Direct" ad count towards the three-per-type-per-page that non-premium AdSense advertisers are limited to? My guess is "yes" - because regular AdSense ads are shown if AdSenseDirect ones aren't available.
Possibly you can only have one direct advertising campaign at a time? Google's announcement also says "If you've already expanded to running multiple direct ad deals and ad networks on your pages alongside AdSense, try our ad serving solution DoubleClick for Publishers (DFP)." - and yes, AdSense Direct does seem to be a vastly simplified version of this, which will benefit Google by signing up more advertisers.
And AdSense-Direct will only work in places where you can put an AdSense ad unit. For example it is possible to put ads right inside blog-posts. But regular AdSense ads need Javascript to work, so people who read your blog by email subscription or RSS don't see them. It's likely that AdSense Direct ads will be the same.
I haven't checked, but I'm pretty sure that the standard AdSense rules will apply. And this will mean that if your advertiser ticks any of Google's categroy boxes, their AdSense-served ad will not appear on your blog if you have blocked that category.
AdSense Direct is probably not available for Blogspot domains, or at least not for ones whose owner signed up for AdSense using the easier AdSense setups for hosted publishers.